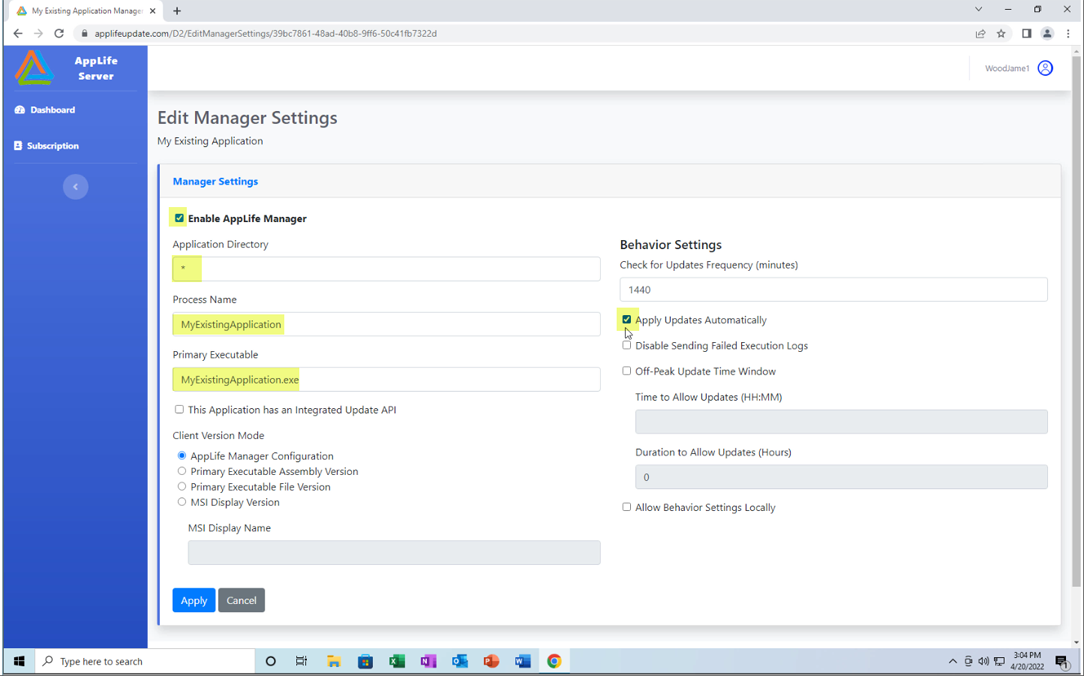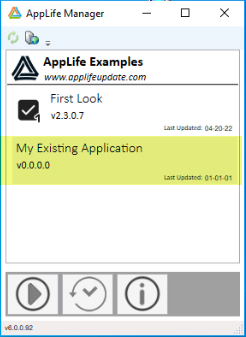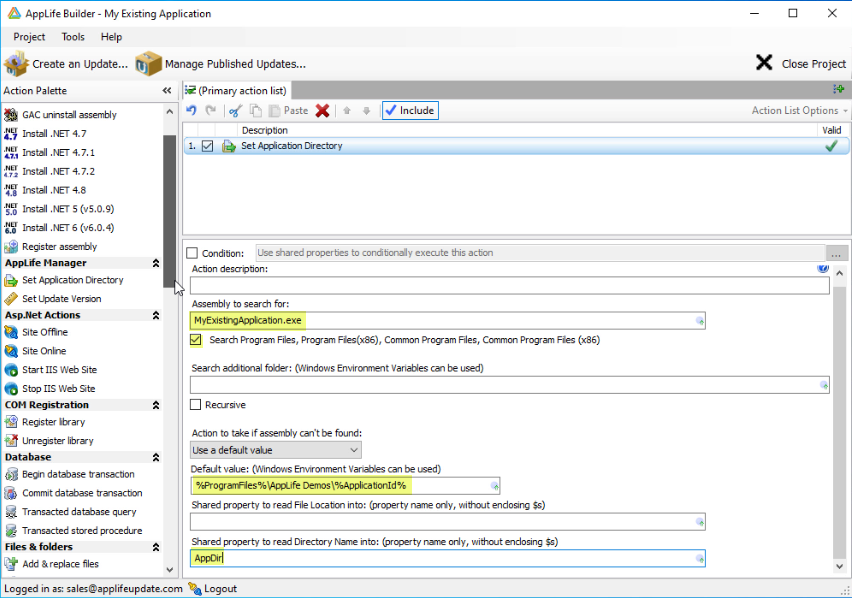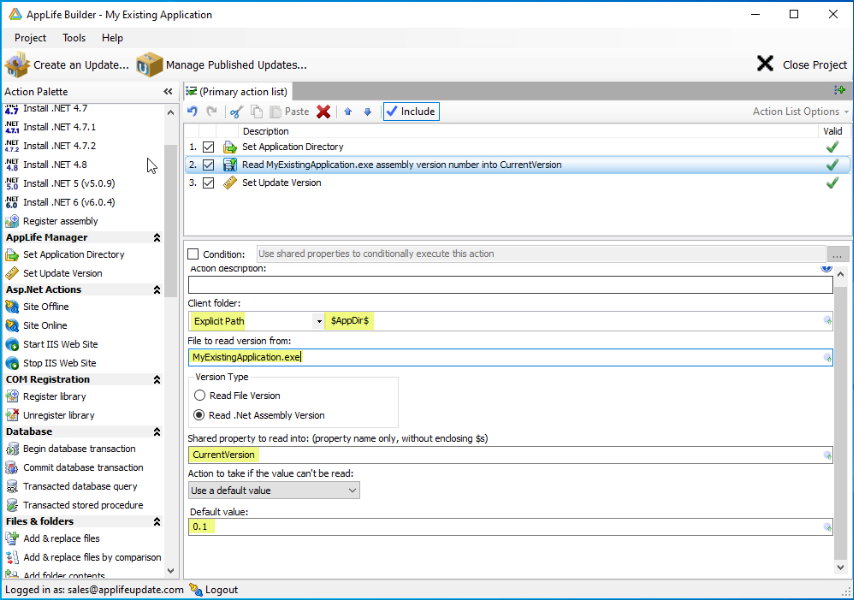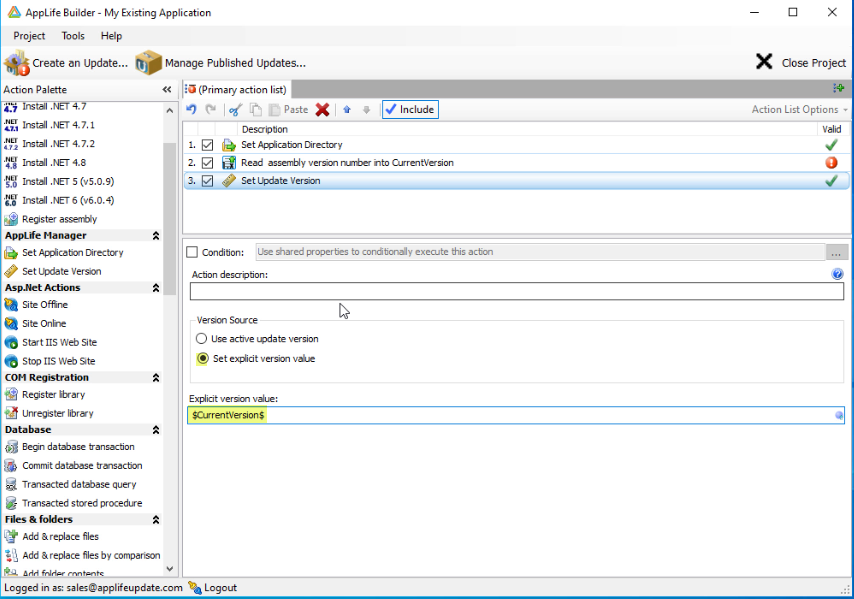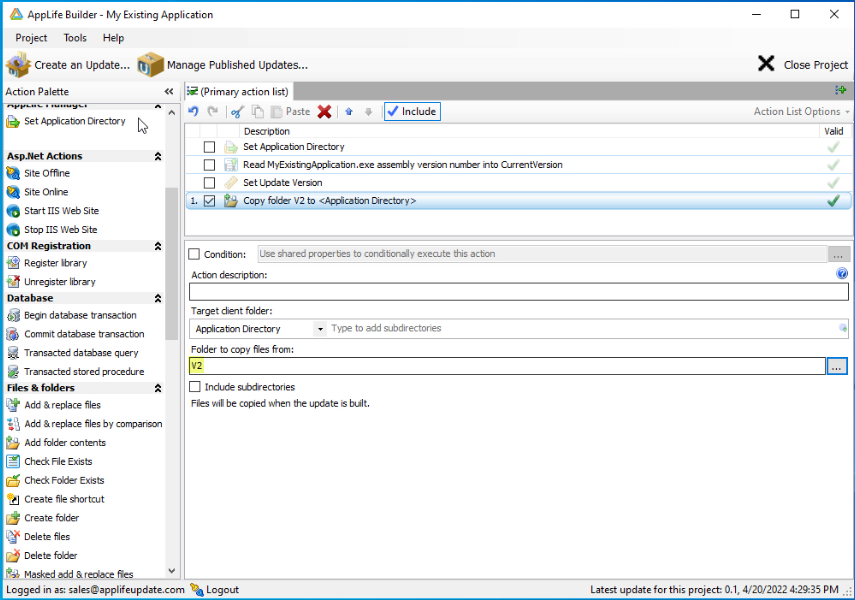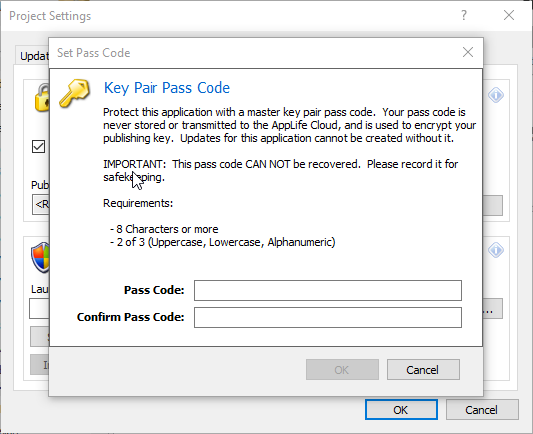Controlling Access to AppLife Applications and Packages
AppLife Cloud provides an excellent channel to distribute custom software applications to Windows desktops and servers. For many subscribers, they publish their packages using the default anonymous access settings and it works great for them. But there are many scenarios where it becomes important to filter access to specific applications and packages. The most common scenario is for limiting new versions to testing and QA installations and then opening them up later for wider distribution. Whatever the scenario, when applications require limited access, AppLife Cloud provides a simple method that works well. Our method works like this…
A string token is assigned to each installation, called a Client Access Key (CAK). Client Access Keys do not have to be unique. Through your dashboard you can create lists of Client Access Keys. These lists are assigned to Applications and AppLife Packages which determine their visibility to installations checking for packages. It’s that simple. In this post, we’ll review how to work with Client Access Keys and Access Lists in AppLife Cloud.
Assigning Client Access Keys
Client Access Keys can be any string value and are specific to the applications domain. While individual installations don’t require unique Client Access Keys, we recommend creating unique keys for each application installation. This not only provides the most flexibility in controlling access to Applications and Packages, but it allows for better monitoring your install base throughout the life of your application within your AppLife online dashboard.
AppLife Manager
When using AppLife Manager on deployed clients, the Client Access Key is set when AppLife Manager is connected (registered) to your AppLife subscription. When installed independently on a computer, the Register Subscription command is used.
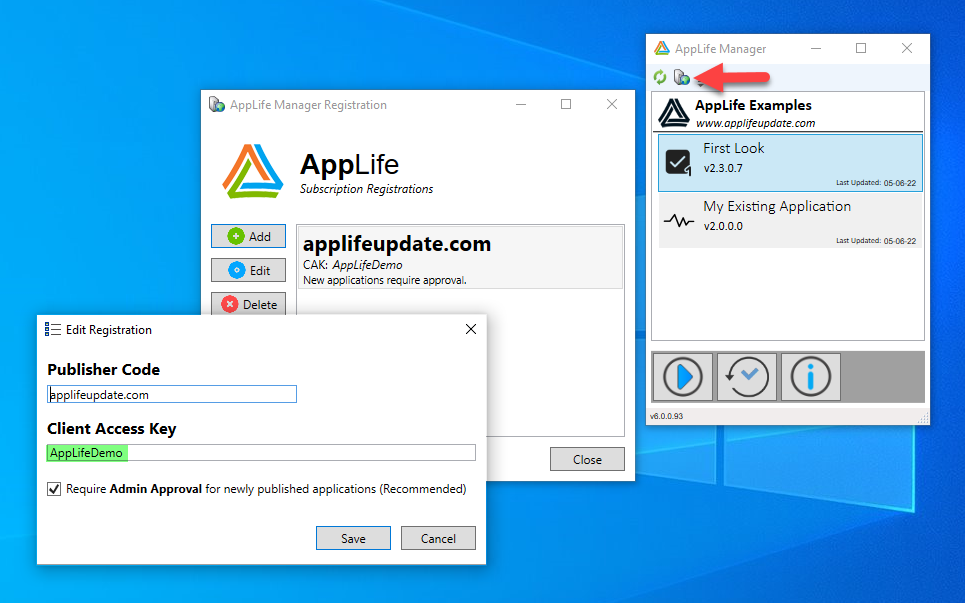
When AppLife Manager is installed through automation, a subscription is added through a Command Line Action.
AppLifeManagerInstallDir\AppLife Manager UI\RegisterNewServer.exe <SubscriptionId> <ClientAccessKey> [<disableAppApprovals>]

AppLife Controller API
When the AppLife API is used through NuGet to integrate an update process directly into your application, the Client Access Key is set as a property value of the Update Controller object.
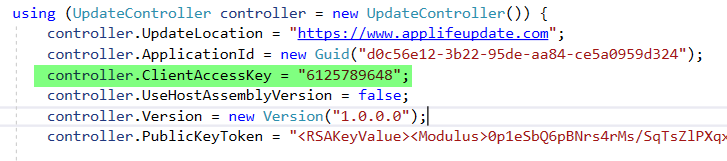
Creating Access Lists
Access Lists are collections of Client Access Keys that can be assigned to Applications and AppLife packages to control visibility of these assets.
Individual Access Lists are “owned” by an application and the editor is opened through the dashboard Application view. When viewing any application in your dashboard, the Client Access view can be opened through the Application Menu.
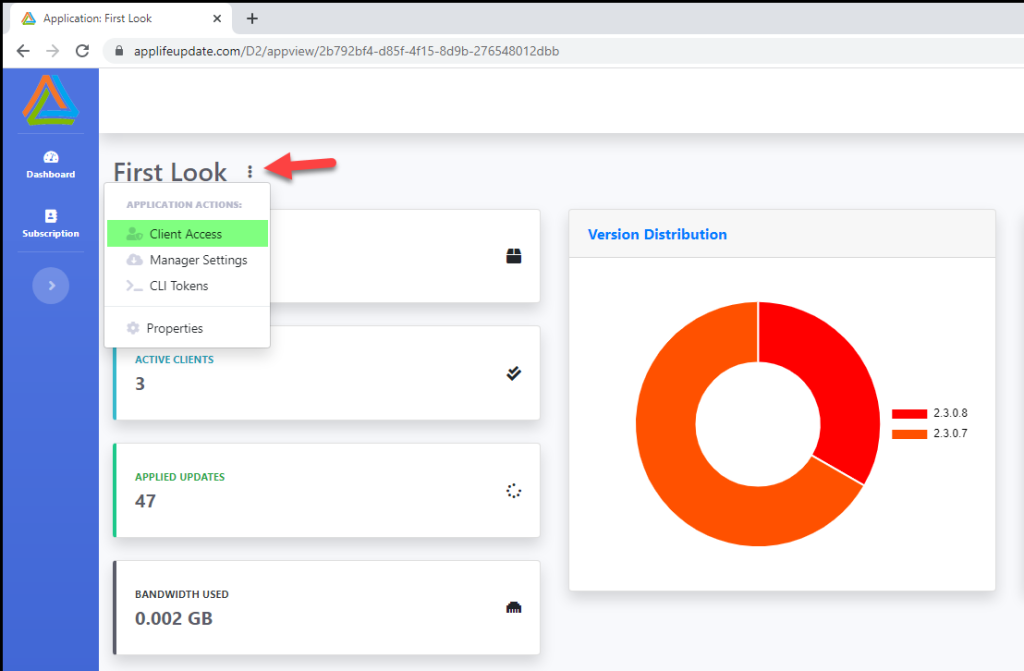
From there you can control most of the features of Access Control. Clicking to Manage Access Lists displays all of the applications Access Lists. By selecting a list, you can edit that list, clone the list into a new one, delete it or copy the entries onto the clipboard. You can also add a new list from here.
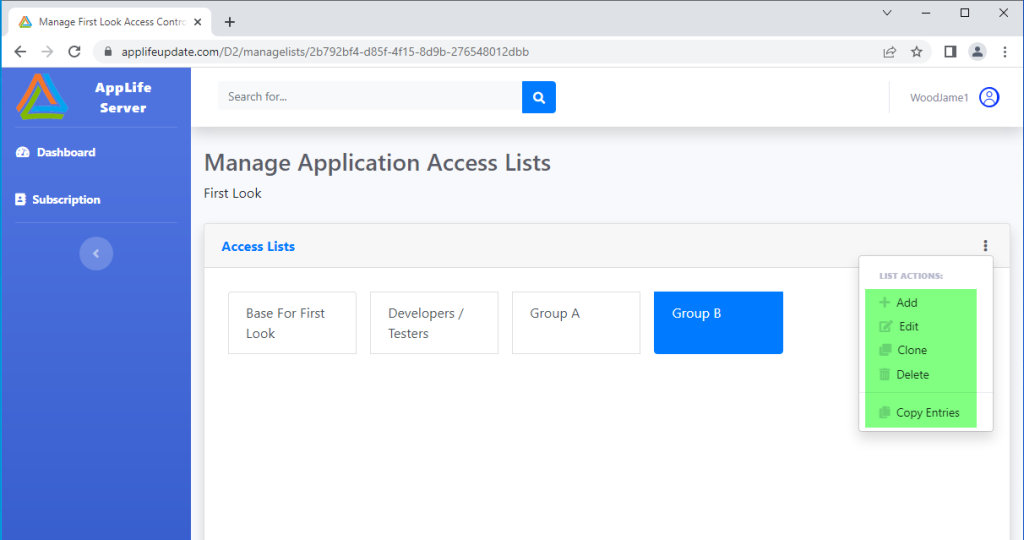
When adding/editing a list, the list name is editable and a list of the Client Access Keys included in the list is displayed. When adding a Client Access Key, the list of existing keys that don’t match the current entry are hidden from view. This helps find an existing Client Access Key in a list and also prevents entering duplicates.
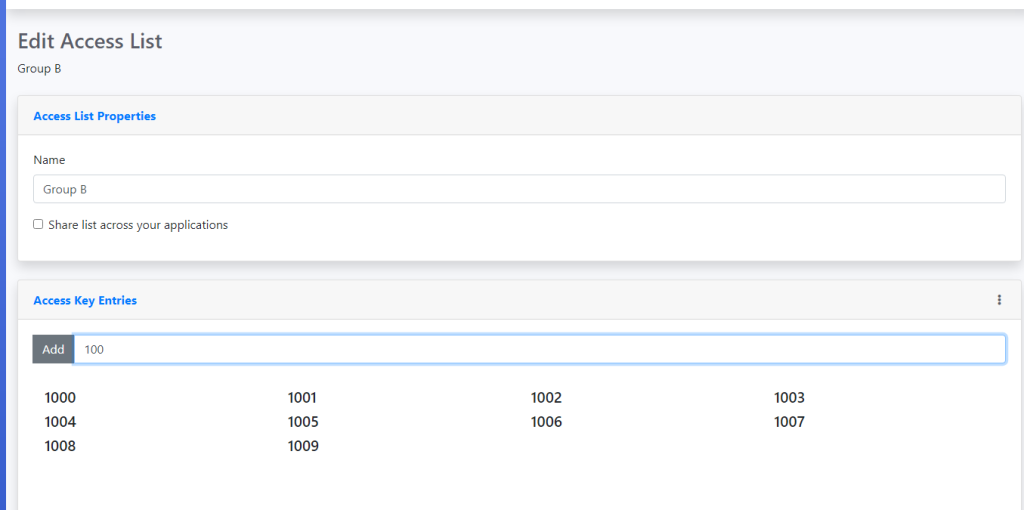
Bulk Add
To assist in adding an existing list of Client Access Keys, there is a Bulk Add option. Using Bulk Add, multiple Client Access Keys can be added at the same time, one per line. This supports using the clipboard to paste from spreadsheets or query results.
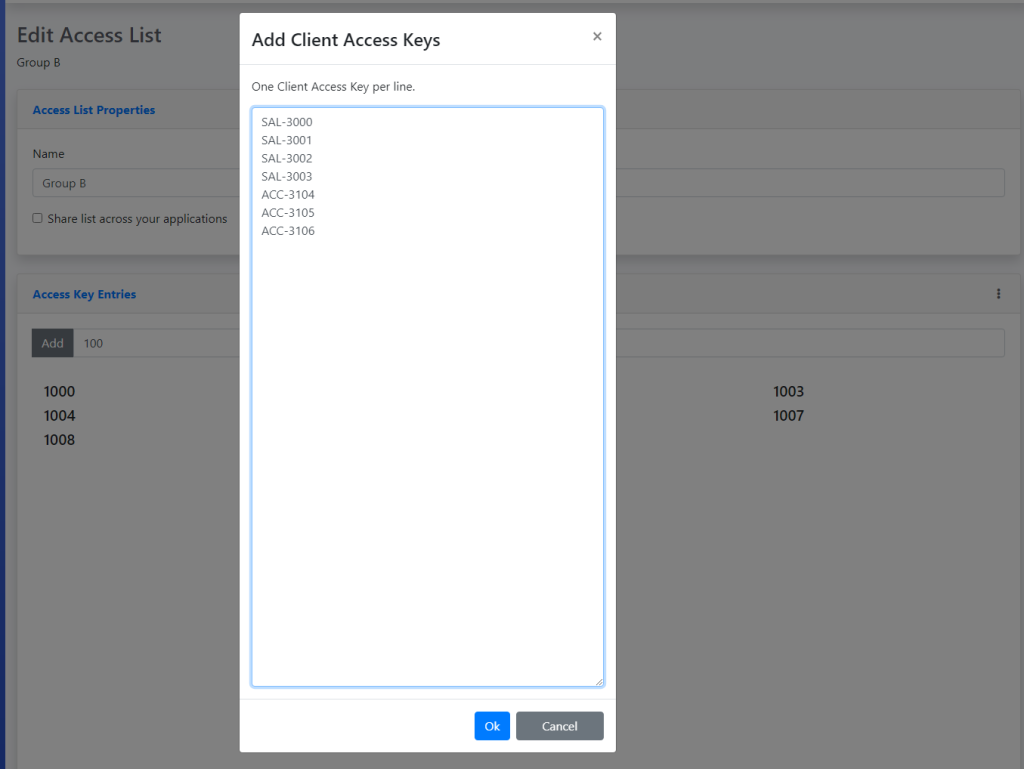
Client Access API
In situations where Client Access Keys are managed from a separate supervisory system, Access Lists can be manipulated through the Client Access API. This will allow lists to be created, removed and entries added and removed. To use the Client Access API, it must be enabled per application and a token must be generated. The different API actions are called through HTTP Post to the respective addresses. More information is available in the AppLife Cloud documentation.
Sharing Lists
Access Lists are created and maintained for individual applications, however lists can be shared across all applications within an AppLife Subscription. This allows a single set of lists to be maintained for subscribers with multiple applications that use some or all the same Access Lists. To share an Access List, the list must be selected as shared.
On applications where this shared list is to be used, toggle the option to Use Shared Lists. Any lists shared through any subscription application will be available for selection.
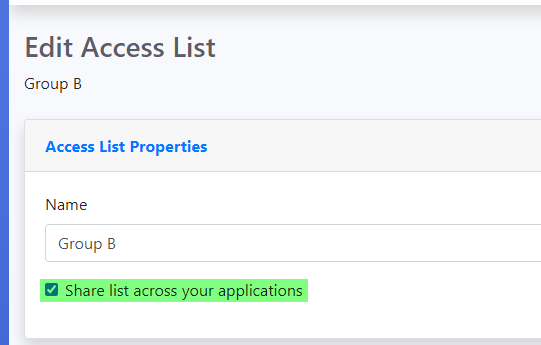
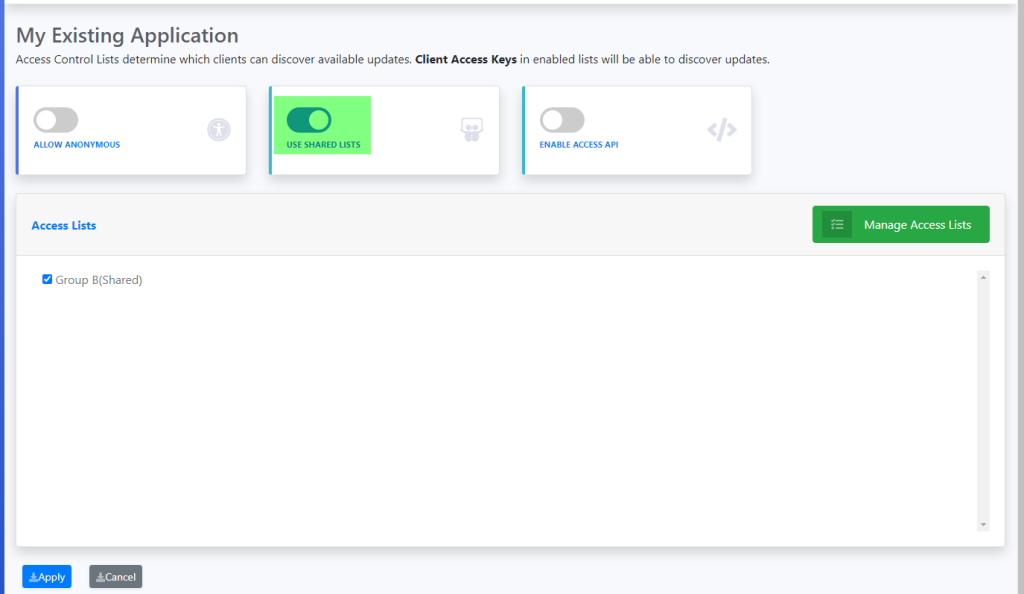
Assigning Access Lists
With Access Lists created and shared as necessary, they can be assigned to Applications and Individual AppLife packages to control exposure to clients. By default, new applications are configured for Anonymous access. To filter access based on Client Access Keys, disable the Allow Anonymous Access setting, and then check the appropriate access lists that should be able to see the application.
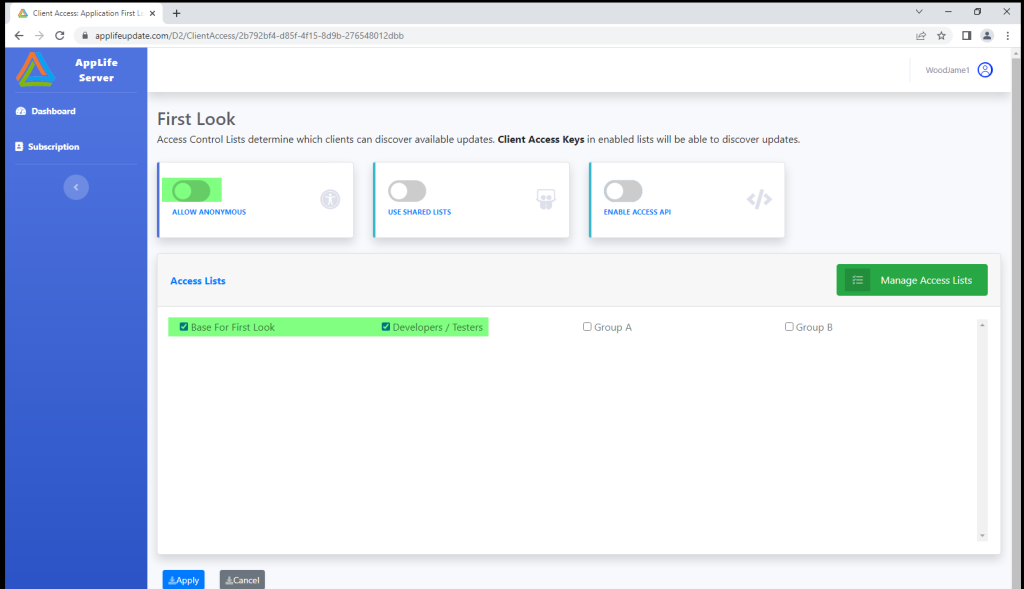
Assign Lists to Individual Packages
Access to individual AppLife packages can be set during publishing and can be modified afterwards through the dashboard or through the AppLife Builder application. A common use-case is to publish packages initially for testers, and then open it up for wider distribution through the dashboard later. When publishing, the Version Access Mode options are Application, Version, and None. When Version is selected, the Access List selections will override the application level selections.
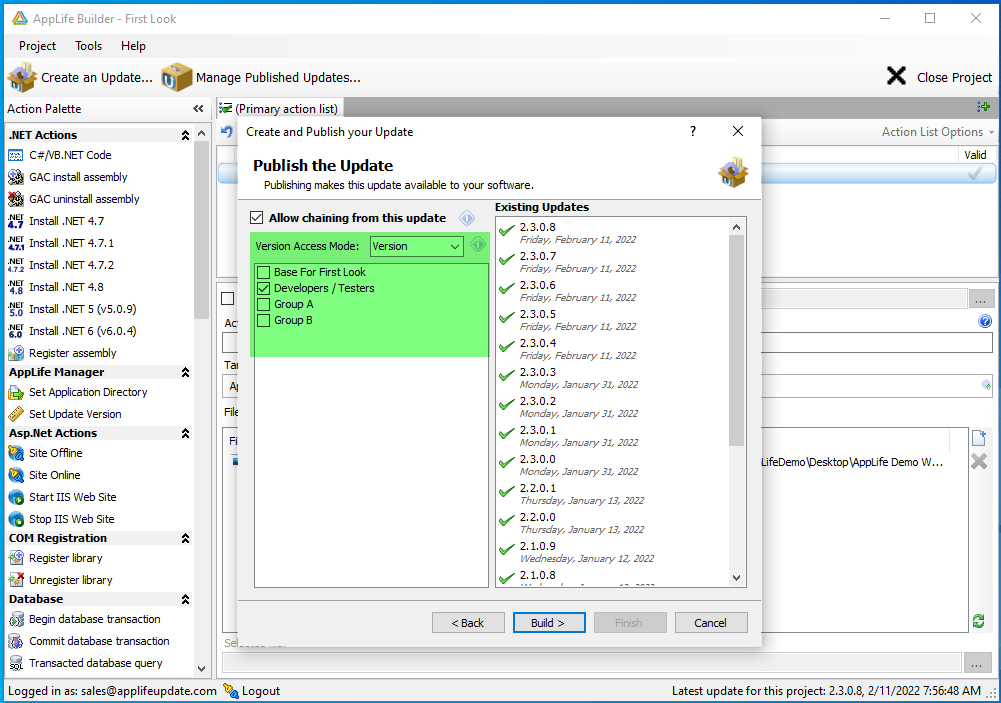
Version Mode Access Entries can also be modified through AppLife Builder.
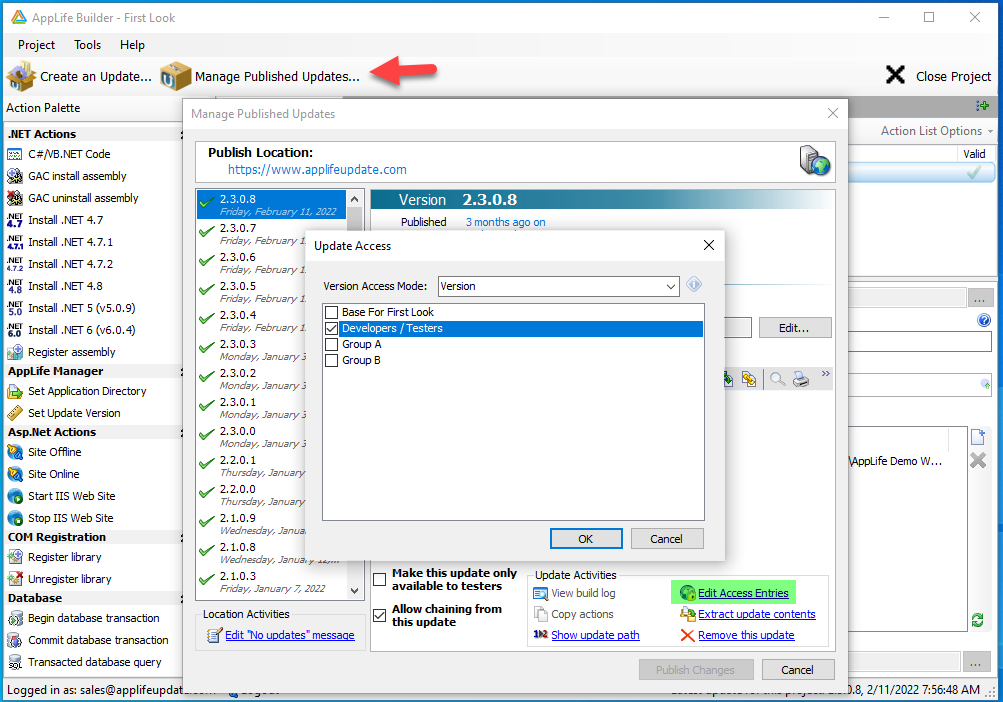
Version Access Lists can also be assigned through the dashboard. Select to edit the individual AppLife package properties by clicking on the row in the Application Versions table.
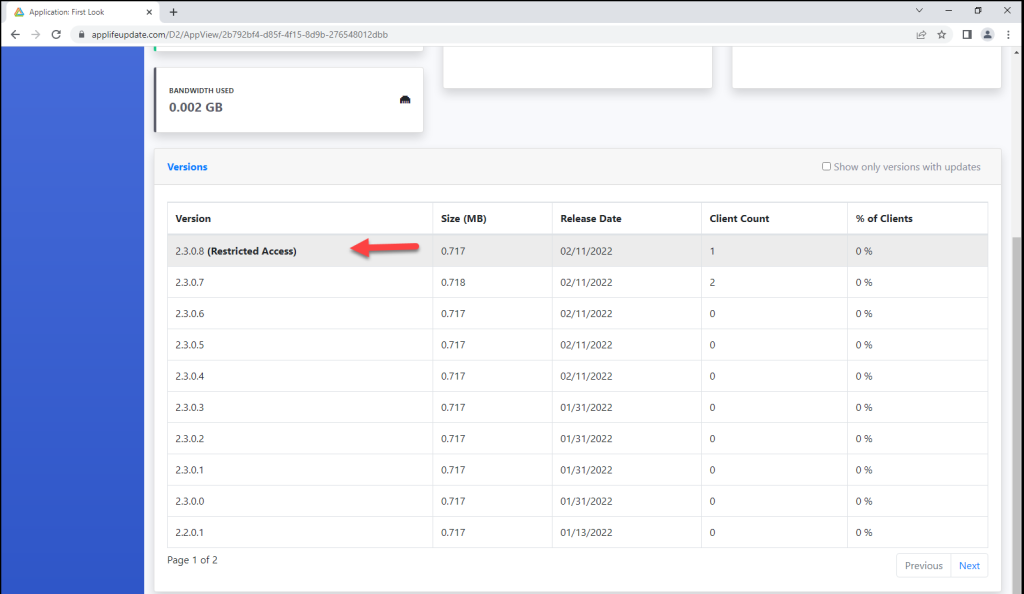
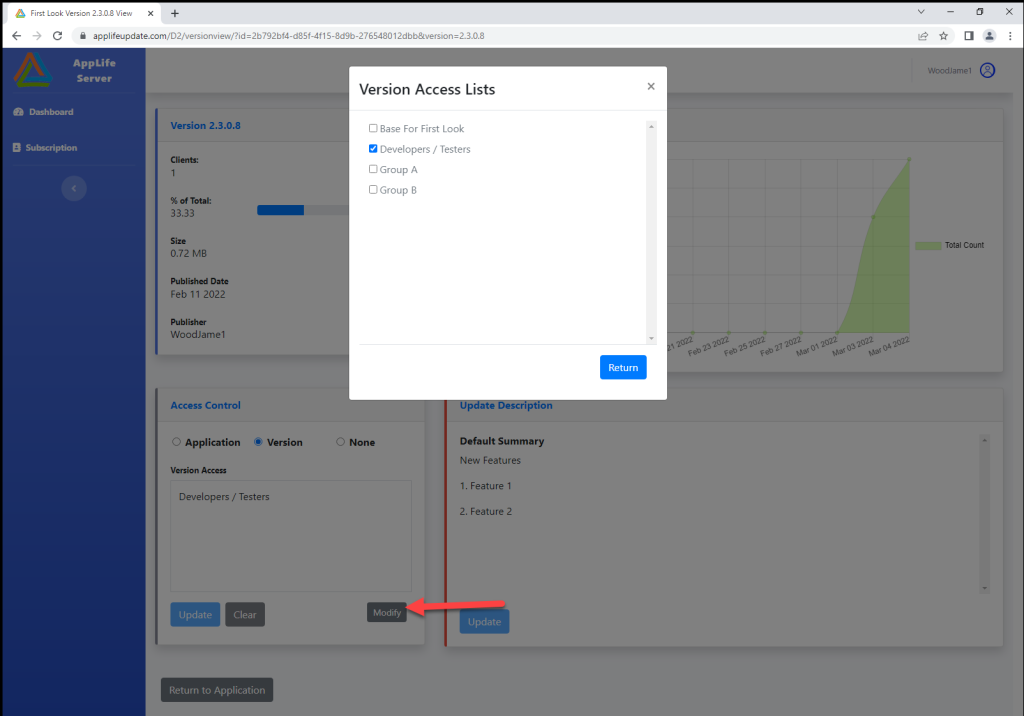
Conclusion
Visibility of your Applications and AppLife packages published to your AppLife Cloud can be controlled by setting Client Access Keys on each installation and then assigning lists of your Client Access Keys to your Applications and packages.
The AppLife tooling provides the ability to easily integrate Access Control into your dev ops routine. This article provides instruction on how to accomplish access control using AppLife.